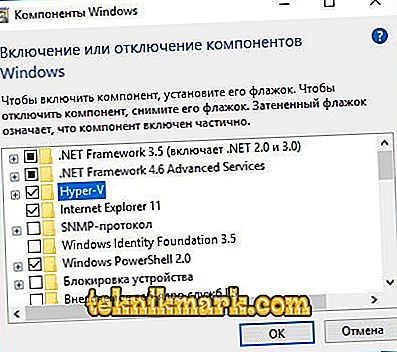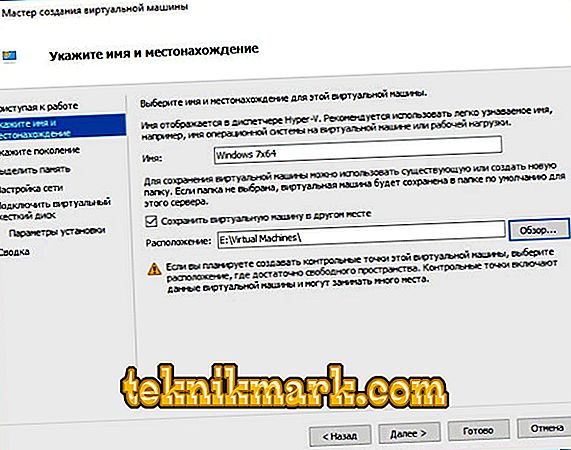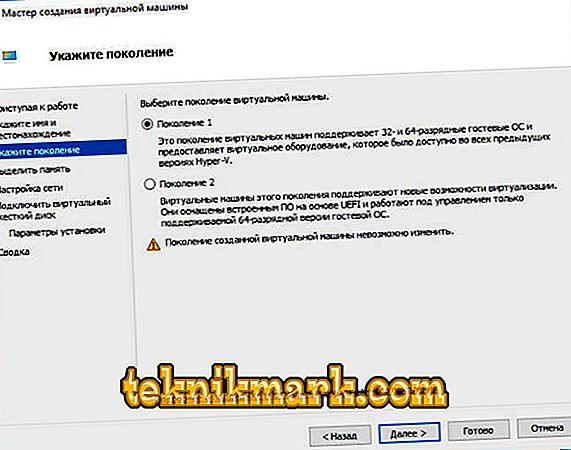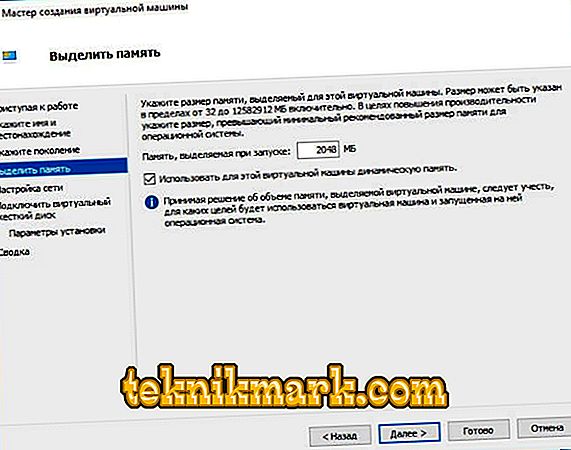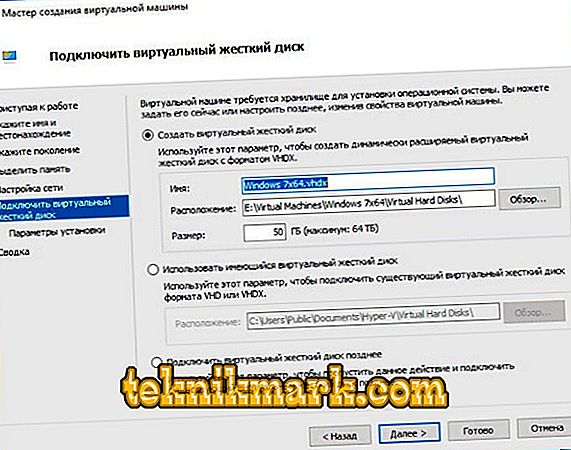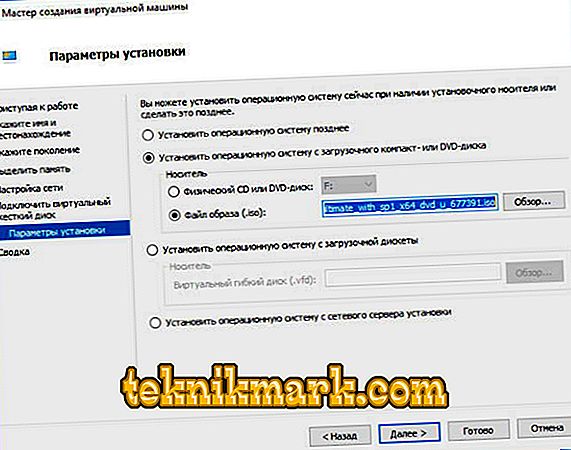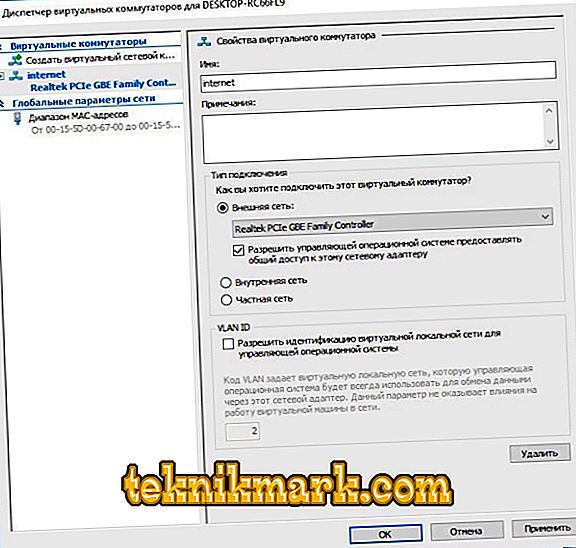Beaucoup ont entendu parler des machines virtuelles, de VirtualBox ou de l'installation d'un deuxième système d'exploitation sur un ordinateur. Cependant, peu de gens ont une idée de Hyper-V. Et en vain, car le programme est un bon hyperviseur, ce qui vous permet également d’installer un ou deux autres systèmes d’exploitation supplémentaires et pas seulement. L'essentiel est de savoir comment installer et configurer Windows Hyper-V Server.

Quoi, pourquoi et comment
Vous devez d'abord comprendre la terminologie. Et pas que les cheveux de l'utilisateur débutant se dressent sur une telle abondance de mots incompréhensibles.
- Les hyperviseurs créent des machines virtuelles.
- Hypervisor est un logiciel spécial qui vous permet de diviser notre PC en un "réel" et plusieurs ou un virtuel.
- Une machine virtuelle est cet ordinateur le plus inexistant. Il crée son hyperviseur. Mais vous pouvez également mettre un système d'exploitation sur un tel ordinateur (en fonction du système qui le crée: tout ou partie de ceux-ci, par exemple, uniquement dans la famille Windows), puis le gérer à partir de la fenêtre de l'application ou autre.
- Virtualisation matérielle - la création de réalité virtuelle à l'intérieur du PC. Un système de virtualisation matérielle est souvent un hyperviseur mentionné ci-dessus à dix reprises. On peut aussi l'appeler "gestionnaire de machine virtuelle".
- OS invité - systèmes d'exploitation situés sur des machines virtuelles.
Qu'est-ce qui nous donne tout ça?
- La possibilité de mettre sur l'ordinateur deux systèmes d'exploitation à la fois. Ce qui est assez cool, si vous installez pas Windows, mais quelque chose de plus intéressant: le même Ubuntu.

La machine virtuelle vous permet d'installer deux systèmes d'exploitation sur un ordinateur.
- Capacité à tester divers programmes et systèmes d'exploitation. Cet élément est utile aux programmeurs ou aux spécialistes informatiques plutôt qu'aux utilisateurs ordinaires. Mais si vous êtes un représentant débutant dans l’une de ces professions, il vous sera très utile de pouvoir gérer les systèmes de virtualisation matérielle.
- L'utilisation de programmes pour notre "axe" n'est pas destinée. Les mêmes jeux, par exemple. Vous ne pourrez certainement pas installer le système d’exploitation de la PlayStation 3 (bien qu’il n’y ait rien d’impossible!), Mais ici, Windows XP est simple et il est facile d’utiliser beaucoup de vieux jouets.
- Comprendre l'essence des différents processus sur l'ordinateur. La seule façon de ne plus voir une figue et sur le moniteur est de constamment pratiquer et effectuer des tâches simples (pour les spécialistes). Mais des livres et des articles comme celui-ci, bien sûr, n'ont pas non plus été annulés.
Comment tout cela est-il lié à Hyper-V? Le programme est ce très hyperviseur. Parallèlement, il existe également VirtualBox et un certain nombre d'autres applications qui remplissent des fonctions similaires. Quoi utiliser - vous décidez, et en particulier sur Hyper-V.
- Ce logiciel ne fonctionne que sur les systèmes 64 bits. Dans ce cas, vous pouvez créer à l'intérieur et en 32 bits.
- Le «parent» de Hyper-V est un programme serveur Microsoft du même nom. "Serveur" signifie qu'ils ont été publiés pour des systèmes d'exploitation serveur spéciaux.
- Livré avec les systèmes Windows 8, 8.1 et 10. Malheureusement, Windows 7 n’existait pas encore.
Travailler avec le programme

Pour installer le programme, vous avez besoin d'un ordinateur moderne.
Hyper-V a des exigences système auxquelles vous devez faire attention avant de l’installer.
- RAM pas moins de 4 Go.
- Processeur équipé d'une visualisation matérielle. Les technologies sont appelées Intel-VT ou AMD-V (appelées VMX ou SVM).
- Technologie Intel EPT ou AMD RVI.
Pour déterminer si les deux derniers composants de votre PC ou non, aidera l'utilitaire Coreinfo. Vous pouvez le télécharger sur le site Web officiel de Microsoft. Coreinfo est une fenêtre avec du texte dans laquelle il y aura soit des tirets devant les paramètres qui vous intéressent - il n'y en a pas - ou des informations sur leur présence.
Installer Hyper-V
Si la configuration système requise est correcte, installez Hyper-V. Sous Windows 10/8 / 8.1, le programme existe déjà, il ne vous reste plus qu'à l'exécuter.
- Cliquez sur Win + R pour démarrer la ligne de commande.
- Entrez: Caractéristiques optionnelles
- Nous trouvons dans les composants de Windows Hyper-V, définir un marqueur.
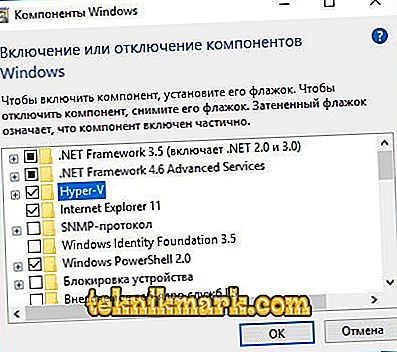
Placez un marqueur près de Hyper-V
- Cliquez sur OK
- Redémarrez le PC.
Il existe donc un hyperviseur installé, il reste à le faire fonctionner comme il se doit et à créer une machine virtuelle.
Créer une machine virtuelle
Comme vous pouvez le deviner, la configuration de machines virtuelles dans Hyper-V est beaucoup plus compliquée que l'installation. Cependant, même un débutant peut le gérer.
- Exécutez le programme.
- Cliquez sur le bouton "Créer" dans le coin supérieur droit, puis - "Machine virtuelle".
- Un assistant de création apparaît, lisez les informations, cliquez sur "Suivant".
- Trouve un nom. L'emplacement ne peut pas être changé.
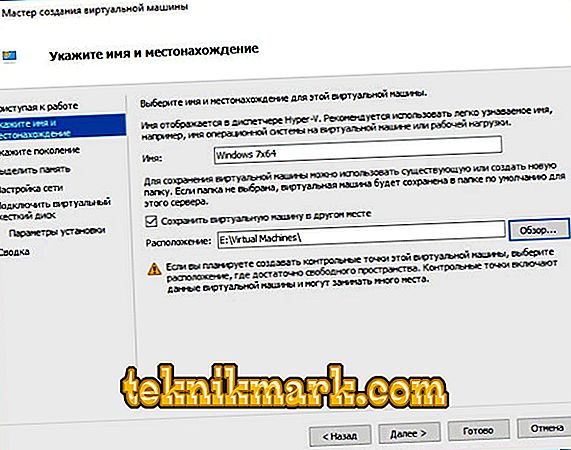
Spécifiez le nom et l'emplacement
- Ensuite, nous avons le choix entre deux générations. Certains systèmes d'exploitation invités peuvent être installés sur un système et non installés sur un autre. Par conséquent, lorsque vous installez vous-même l’axe, vérifiez la largeur du système et vérifiez s’il existe un support de démarrage UEFI. Nous choisissons la deuxième option, car nous installons une nouvelle version de Windows.
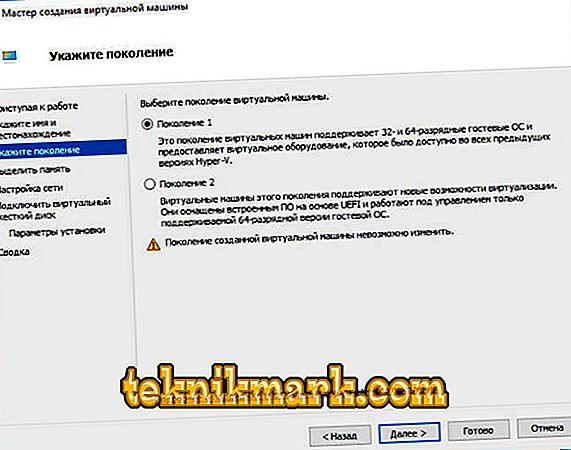
Sélection de la génération Hyper-V
- Dans la fenêtre suivante, vous devez sélectionner la mémoire allouée. Mieux vaut laisser 1024 MB. Toutefois, si l'ordinateur dispose d'une mémoire RAM supérieure à 4 Go, vous pouvez en autoriser davantage. Si vous souhaitez installer XP ou d'autres systèmes d'exploitation légers, vous pouvez en choisir moins.
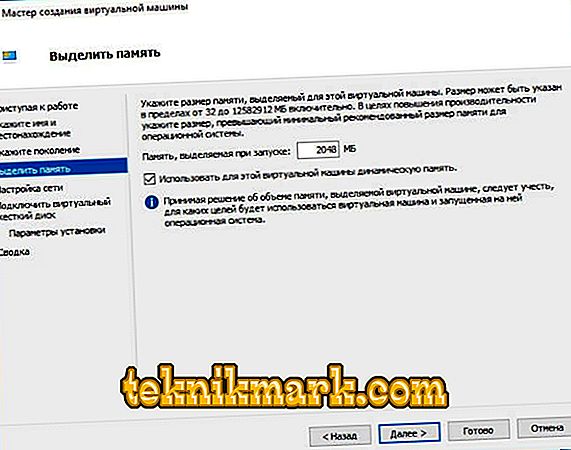
Spécifiez la quantité de mémoire
- Ensuite, nous trouvons le commutateur virtuel dans la liste des connexions réseau, si nous l’avons créé.
- Créez un disque dur virtuel, spécifiez son emplacement et sa taille.
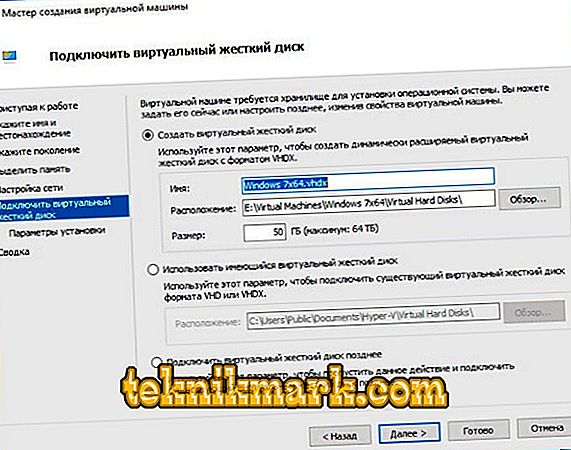
Nous connectons le disque dur virtuel
- Enfin, spécifiez le chemin d'accès au fichier image du système.
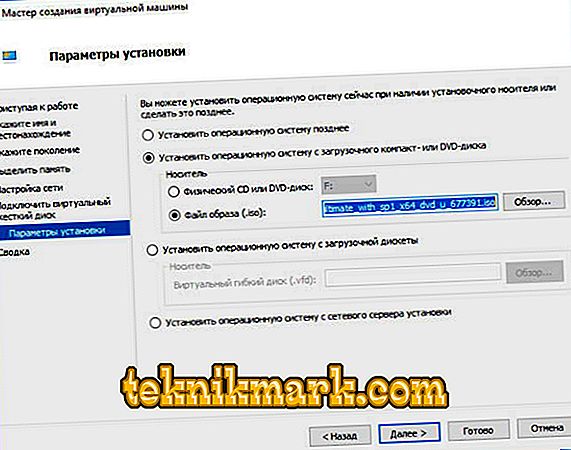
Spécifiez le chemin d'accès au fichier image du système
- Nous vérifions toutes les données et cliquez sur "Terminer".
Ce réglage n'est pas encore terminé. Maintenant, vous devez démarrer la voiture et apprendre à l'utiliser efficacement.
Exécuter, se connecter au réseau et des puces
Considérons d’abord le lancement du nouveau système d’exploitation.
- La liste dans la fenêtre Hyper-V affiche tous les ordinateurs virtuels. Nous avons probablement le seul.
- Sélectionnez-le, cliquez avec le bouton droit de la souris et cliquez sur "Connecter".
- Elle tourne autour de la fenêtre entière. Pour commencer, vous devez cliquer sur le bouton rond en haut. À partir de là, d'autres actions sont effectuées avec le système virtuel.
- Nous appuyons sur n'importe quel bouton.
- Nous travaillons maintenant avec le système d’exploitation dont nous avons téléchargé l’image ISO.
La machine est en marche. Lorsque vous fermez la fenêtre, nous la réduisons simplement et elle continue à fonctionner en arrière-plan.
En plus de connecter directement la machine, il est important de pouvoir configurer et se connecter au réseau. Ceci est fait comme suit.
- Ouvrez le gestionnaire pour créer des commutateurs virtuels. Il se trouve dans le menu "Actions".
- Vous pouvez choisir trois réseaux: externe, interne et privé. En bref: externe - ordinateur virtuel - Internet, interne - virtuel - physique, privé - virtuel - virtuel. Mettre en place une connexion internet.
- Trouve un nom. Cochez "Réseau externe" et recherchez-le dans la liste "Contrôleur de famille" ou un autre type de connexion.
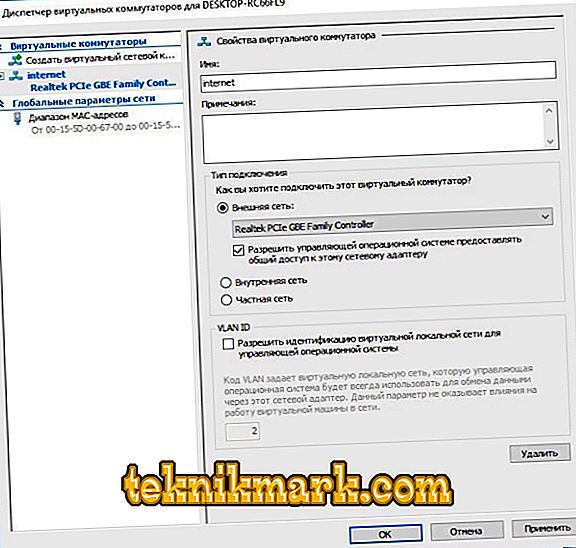
Spécifiez le nom du réseau externe
- Nous pressons pour appliquer.
Vous pouvez créer une connexion réseau à la fois avant et après la création d'un système d'exploitation «enfant». Rien ne changera. La machine sera toujours connectée au nouvel interrupteur.
Après l’installation et la configuration de Hyper-V, l’un des problèmes qui subsistent lors de l’utilisation de systèmes est le transfert de fichiers de l’ordinateur physique vers celui que nous avons créé. Pour le résoudre, la meilleure connexion au bureau distant est la meilleure.
- Ouvrez la ligne de commande sur le PC virtuel (Win + R). Nous entrons dans: EXE shell32.dll, Control_RunDLL sysdm.cpl,, 5
- Nous autorisons la connexion, il s’agit du marqueur le plus bas dans l’onglet «Accès distant».
- Maintenant nous entrons en ligne de commande: ipconfig
La commande est nécessaire pour connaître l'adresse IP. Copiez-le ou écrivez-le.
- Maintenant, allez à l'ordinateur physique.
- En ligne de commande, nous conduisons: mstsc
- Entrez l'adresse IP, le nom exact de l'utilisateur, nous vous permettons de sauvegarder les informations d'identification. Après cliquez sur "Enregistrer" puis sur "Connecter".
Nous pouvons maintenant basculer entre les ordinateurs de bureau virtuels et réels. Qu'est-ce que cela donne? Transférer des fichiers en utilisant la méthode standard: Ctrl + C, Ctrl + V. Sans connecter un poste de travail distant, cette méthode ne fonctionne qu'avec du texte.
Où se procurer le système d'exploitation?
Une question qui a probablement été soulevée par beaucoup lorsqu'ils ont entendu parler de la création d'une machine virtuelle. Les systèmes d'exploitation, ou plutôt les distributions, peuvent être téléchargés à partir de diverses ressources spécialisées. Il est important de s’assurer qu’il s’agit d’une image ISO. Les versions d'évaluation de Windows peuvent être utilisées pendant trois mois. Si nous parlons de distributions Linux, la plupart d’entre elles sont libres: il est plus important de trouver la version appropriée et de la mettre au format ISO.
Maintenant, vous avez au moins une petite idée de Hyper-V. Bien entendu, toutes les fonctions, la complexité et les capacités du programme ne peuvent pas être décrites dans un seul article. Mais après la lecture, vous pouvez facilement effectuer une série d’actions de base. Ensuite, installez indépendamment un système n'appartenant pas à la famille Windows.