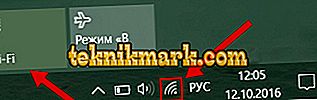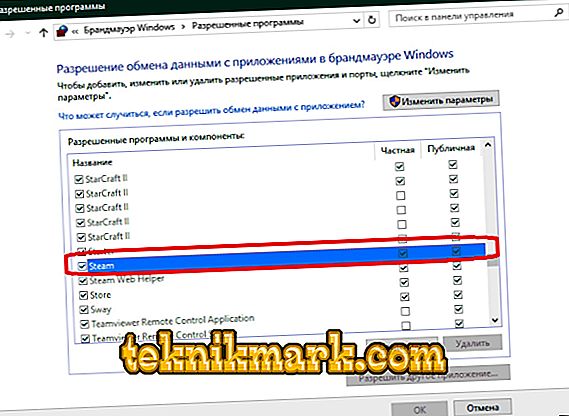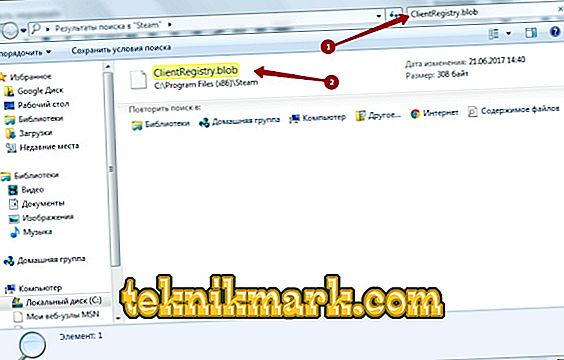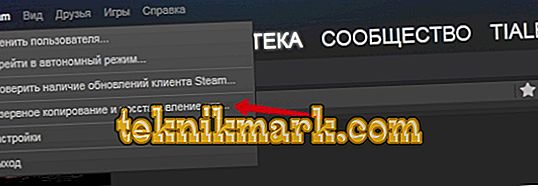C'est très désagréable quand je suis sur le point de jouer et, tout à coup, le service réseau pose quelques problèmes. Cela se produit avec Steam, au lieu de donner à l'utilisateur l'accès au jeu en ligne, il dit: "Impossible de se connecter au réseau Steam". Que faire dans de tels cas?

Que faire si vous ne pouvez pas vous connecter au réseau dans Steame.
Vérification de la connexion Internet
Le conseil le plus banal. Cependant, beaucoup d'utilisateurs trébuchent souvent ici.
L'algorithme d'action peut être le suivant:
- Essayez d'accéder au réseau à l'aide d'un navigateur et d'autres appareils.
- Redémarrez le modem ou le routeur.
- Allumez et éteignez le mode vol sur l'ordinateur portable.
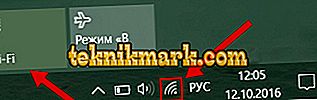
Souvent, ces actions simples sont utiles, vous ne devez donc pas les négliger. Si Internet fonctionne correctement dans le navigateur et à partir d’autres appareils, il n’en est rien. Allez-y.
Redémarrer Steam
La prochaine étape logique serait de redémarrer le service Steam lui-même. Améliorez-le via le gestionnaire de tâches. Ou même redémarrer complètement l'ordinateur. Le processus d’exécution du programme peut se figer, ce qui oblige Steam à signaler un manque de connexion réseau. Vous pouvez également quitter le service et entrer. Après cela, essayez à nouveau d’avoir accès aux jeux en ligne. Ne fonctionne pas? Ensuite, essayez la méthode suivante.
Parfois, il suffit d'attendre. Peut-être que n'importe quel travail technique est en cours, c'est pourquoi le service est actuellement indisponible et donne une alerte: "Impossible de se connecter au réseau Steam." Après quelques heures, tout peut fonctionner comme avant.

Antivirus ou pare-feu
Un antivirus ou un pare-feu (un antivirus Windows classique) bloque souvent certaines applications et, pour cette raison, Steam ne se connecte pas au réseau. Dans le pare-feu Windows, les actions sont les suivantes.
- Nous recherchons "pare-feu".
- Recherchez et ouvrez l'option "Activer l'interaction avec l'application via le pare-feu Windows".
- Nous avons devant nous une liste de programmes autorisés. Nous recherchons Steam et nous veillons à ce que deux cases à cocher soient cochées. Sinon, vous devez cliquer sur le bouton "Modifier les paramètres" et les mettre pour les réseaux privés et publics.
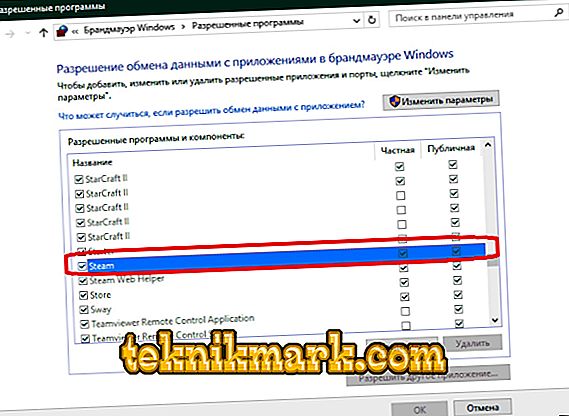
Le reste du logiciel antivirus est très différent les uns des autres. Par conséquent, il est difficile de dire exactement où trouver les paramètres nécessaires. Le plus souvent, vous devez ouvrir les paramètres du programme, trouver la fonction de déconnexion du réseau d'applications et y rechercher Steam.
Fichiers endommagés
Une autre raison pourrait être la corruption de fichier dans le répertoire de service. Bien que cela arrive assez rarement. Il y a quelques fichiers à cause desquels Steam a des problèmes de connexion au réseau et il génère les alertes appropriées.
- Cliquez avec le bouton droit de la souris sur le raccourci Steam sur votre bureau.
- Sélectionnez dans le menu contextuel "Emplacement du fichier".
- Dans le dossier du programme, en utilisant la recherche dans la partie supérieure de la fenêtre, nous trouvons deux fichiers: ClientRegistry.blob et Steam.dll.
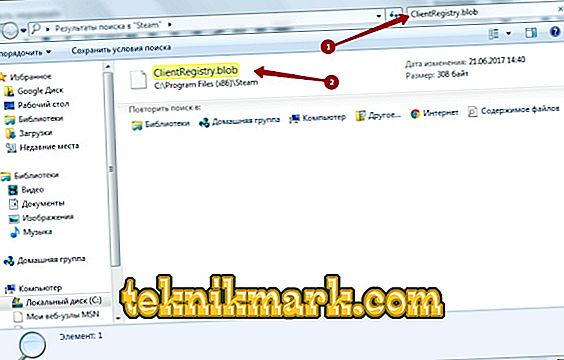
- Nous les copions dans un autre endroit, puis les supprimons définitivement.
Ne vous inquiétez pas de la performance du programme. Steam ne cessera pas de fonctionner et il restaurera ces documents s’il ne se connecte pas vraiment au réseau à cause d’eux.
Réinstaller
Enfin, si aucune des méthodes ne vous aide, vous pouvez recourir à la réinstallation. Le plus problématique dans cette méthode est la suppression complète de tous les jeux téléchargés. Cependant, avant de supprimer Steam, vous pouvez les sauvegarder:
- Nous entrons dans le programme.
- Cliquez sur le bouton "Vapeur" dans le coin supérieur gauche.
- Cliquez sur "Sauvegarder et restaurer."
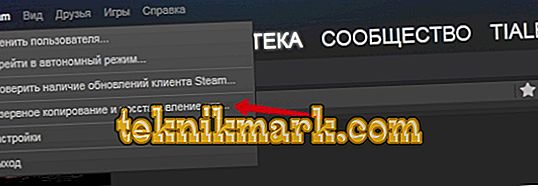
L'essentiel est de sauvegarder des copies de jeux non pas dans le dossier de service, mais ailleurs. Vous pouvez également simplement copier le dossier «steamapps» et le fichier «userdata». Après quoi, Steam peut être réinstallé en toute sécurité.
Essayez tous ces moyens. Très probablement, vous n’avez même pas à recourir à ce dernier, de sorte que Steam puisse à nouveau accéder au réseau.