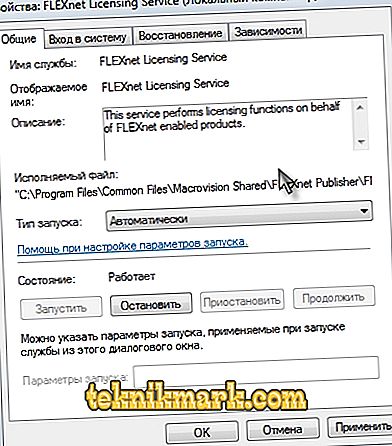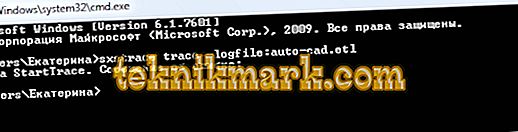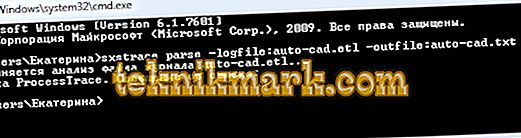Un problème similaire, très désagréable, se produit assez souvent et ne s'accompagne souvent d'aucun élément, ni retard ni erreur.

Ci-dessous seront décrites les causes de l'événement et les moyens d'éliminer la situation lorsque Avtokad ne démarre pas.
Fermeture automatique immédiatement après le lancement
C'est exactement la situation dans le cas où aucune information d'accompagnement n'apparaît (il n'y a pas d'erreur et le journal système est vide).
Le problème réside dans le fichier appelé «CascadeInfo.cas», qu’il vous suffit de supprimer pour pouvoir le créer au démarrage.
Selon la version du système d'exploitation dépendra de son emplacement.
Sous Windows XP, il se trouve dans Autodesk \ Adlm, dans le répertoire Documents and Settings \ All Users \ Application Data.
Sous Windows 7, dans le répertoire ProgramData.

Emplacement du fichier CascadeInfo.cas
Vous pouvez également utiliser la fonctionnalité «Rechercher». Pour ce faire, entrez le nom «CascadeInfo.cas» dans le champ de recherche, puis cliquez sur «Rechercher».
Une fois l'opération terminée, l'objet souhaité apparaîtra dans la liste et l'adresse de son emplacement sera indiquée à côté.
Système de protection invalide
AutoCAD ne démarre pas et une erreur apparaît avec le texte suivant: "Le système de sécurité (gestionnaire de licence logicielle) ne répond pas ou est installé de manière incorrecte."

La solution principale et la plus courante est la manipulation du service "Flexnet".
- Supprimez tout ce qui se trouve dans le dossier «Flexnet», ils se présentent comme suit: «adskflex_00691b00_tsf.data_backup.001». Mais gardez à l'esprit que plus tard, vous devrez peut-être réactiver le programme.

Suppression de fichiers du dossier Flexnet
- Vérifiez si le service de licence FLEXnet est en cours d'exécution. Pour ce faire, procédez comme suit:
- Appuyez sur la combinaison de touches "WIN + R" et entrez "services.msc".

- Dans la fenêtre ouverte de la liste des services, recherchez «Service de licence FLEXnet».
- Cliquez dessus avec le bouton droit de la souris et sélectionnez "Propriété".
- Faites attention à la ligne “Type de démarrage” - si elle est réglée sur “Manuel” ou “Désactivée” - changez pour “Auto” (automatiquement).
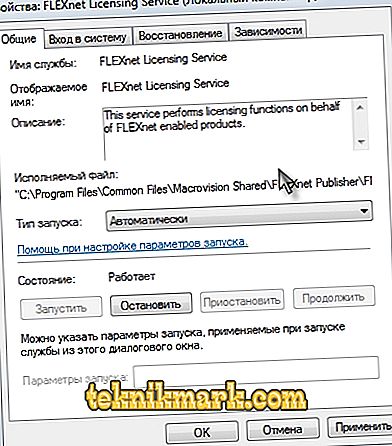
- Aller à la ligne suivante "Statut" - si elle est désactivée, cliquez sur "Démarrer".
De plus, il convient de mentionner une dernière chose: un tel problème peut survenir du fait de l’utilisation d’un composant obsolète du système d’exploitation «IE». Vérifiez les mises à jour actuelles, le cas échéant, effectuez toutes les actions proposées.
Configuration parallèle
Le texte d'erreur ressemble à ceci: «L'application n'a pas pu démarrer en raison d'une configuration parallèle incorrecte».
La "configuration parallèle" est à l'origine de nombreux problèmes, et pas seulement avec le programme AutoCAD, mais les solutions à cette erreur sont les mêmes.
Cause dans Visual C ++
Étant donné que le composant Microsoft® Visual C ++ ne fonctionne pas correctement, vous devez le réinstaller, cela nécessitera les éléments suivants:
- Ouvrez la section «Programmes et fonctionnalités», puis «Ajouter ou supprimer des programmes».
- Recherchez toutes les lignes commençant par "Microsoft Visual C ++" dans la liste et supprimez-les.
- Après la désinstallation, redémarrez l'ordinateur.
- Réinstallez tous les composants «C ++», après les avoir précédemment téléchargés en fonction de la capacité de votre système, puis redémarrez l'ordinateur après l'installation.
Sinon, allez dans le dossier où AutoCAD est installé, recherchez le dossier «VCRedist» et exécutez «vcredist.msi».
Utiliser sxstrace.exe
"Sxstrace.exe" est un outil de diagnostic qui vous permet de déterminer avec quel module la configuration en parallèle a généré une erreur.
- Dans la ligne de commande, entrez et exécutez la commande “sxstrace trace -logfile: auto-cad.etl” (l'adresse “etl” peut être spécifiée autrement).
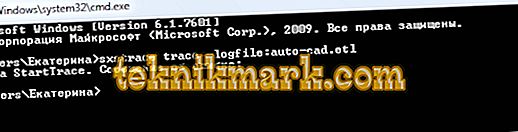
- Exécutez le programme "AutoCAD", lorsqu'une erreur apparaît, cliquez sur "OK".
- À l'invite de commande, tapez «sxstrace parse -logfile: auto-cad.etl -outfile: auto-cad.txt».
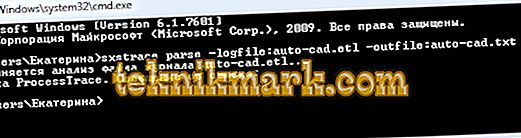
- Ouvrez l'objet spécifié «auto-cad.txt» et recherchez le bloc «Erreur», où le rapport sur les causes de l'erreur sera présenté.
Utilisateur restreint
Pour vérifier si le problème réside vraiment dans la configuration d'une stratégie locale, créez un nouveau compte d'utilisateur ou attribuez temporairement des droits d'administrateur local existants.
Si l'utilisateur a lancé le programme avec succès et que les autres composants sont démarrés sans erreur, le problème est lié aux droits d'accès.
Il convient de garder à l'esprit que pour le lancement correct d'Avtokad et de son travail, l'utilisateur doit avoir accès aux dossiers et clés de registre suivants:
- C: \ Utilisateurs \% USERNAME% \ AppData \ Local \ Autodesk \ AutoCAD 2015,
- C: \ Utilisateurs \% USERNAME% \ AppData \ Roaming \ Autodesk \ AutoCAD 2015,
- HKEY_CURRENT_USER \ Software \ Autodesk \ AutoCAD \ R20.0 \ ACAD-E001,
- HKEY_CURRENT_USER \ Software \ Autodesk \ AutoCAD \ R20.0 \ ACAD-E001: 409.
AutoCAD ne s'ouvre pas en double-cliquant sur dwg
Si rien ne commence après un double-clic sur un objet créé dans le programme AutoCAD avec l'extension «.dwg», essayez les actions suivantes:
- Essayez de le faire glisser à l’aide de la souris sur l’icône AutoCAD du bureau.
- Vérifiez les attributs du jeu de propriétés du fichier - il ne devrait pas y avoir de «lecture seule».
- Exécutez le programme en tant qu'administrateur, après avoir préalablement configuré cette fonctionnalité.
- Essayez de désactiver temporairement le contrôle de compte d'utilisateur.

Désactiver le contrôle de compte d'utilisateur
En conclusion, il convient de souligner que les situations dans lesquelles Autocad 2017 ne commence pas (il peut y avoir d'autres versions) sont différentes et qu'il peut y avoir des raisons non seulement à celles décrites ci-dessus, mais également à d'autres facteurs. Par exemple, des composants ou des mises à jour du système d'exploitation incompatibles ont été installés et interfèrent avec le bon fonctionnement du logiciel. Et aussi: l'intervention de composants tiers, antivirus, pare-feu; Désinstallation incorrecte des produits AutoDesk, suivie de la réinstallation.
La solution à ce problème peut être une réinstallation banale du programme et un redémarrage de l'ordinateur.