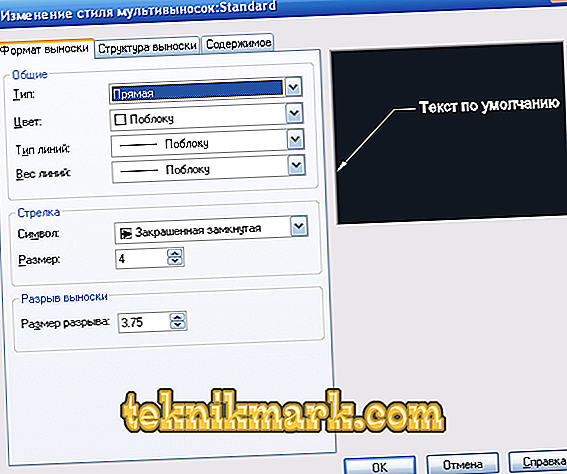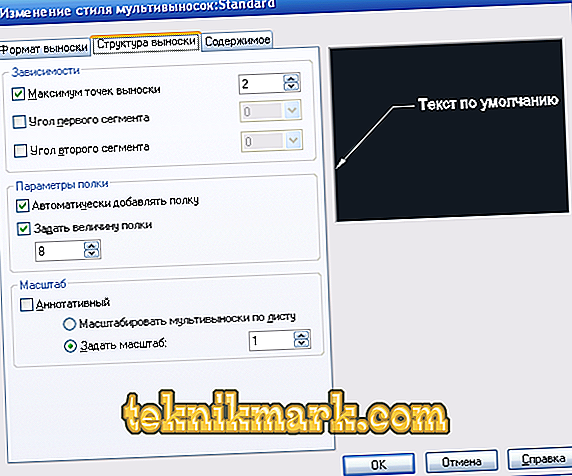Les dimensions dans AutoCAD sont le composant le plus important lorsque vous travaillez avec des dessins. Il s’agit d’un objet complexe, perçu comme un tout et constitué d’une ligne d’extension et de dimension et de la taille elle-même. Pour une distribution plus compréhensible, il convient de distinguer deux types principaux: angulaire, qui fournit des informations sur la magnitude de l'angle, et linéaire, caractérisant la longueur, la largeur, la hauteur, l'épaisseur et des valeurs similaires.

Il est nécessaire de prendre en compte le fait que l'application des dimensions et de tous les travaux sur le dessin est en principe régie par les normes décrites dans "GOST 2.307 - 68". Et ces normes ne doivent pas être négligées.
Comment mettre des dimensions
Vous devez d’abord créer la forme elle-même, dans laquelle vous souhaitez coter.
Puis développez l'onglet "Résumé" et cliquez sur la section "Dimensions".
Vous devez maintenant sélectionner une vue, par exemple «Linéaire».
En bas de l'écran, une invite de commande apparaît:

A l'aide de la souris et du curseur, spécifiez alternativement les premier et deuxième points du segment défini sur la forme sélectionnée.
Une fois les points nécessaires déterminés, il vous sera demandé de sélectionner l'emplacement de la ligne de cote:

Après avoir indiqué l'emplacement des valeurs, appuyez sur la touche Entrée pour accepter les données saisies.
Alternativement, vous pouvez contourner le marquage des points par un côté et utiliser la sélection d’une partie du dessin.
Pour ce faire, vous devrez immédiatement appuyer sur "Entrée" lors de la première demande. La fonction "Sélectionner un objet" sera donc appliquée.
Maintenant, il ne reste plus qu’à indiquer en cliquant sur une partie de la figure / du dessin et en rétractant le curseur et en cliquant avec la souris pour déterminer l’emplacement de la ligne de cote.
Options supplémentaires
Ces options ont déjà été mentionnées ci-dessus, elles apparaissent dans la première invite de la ligne de commande et ont la fonction suivante:
- "Mtext" est l'option qui appelle l'éditeur. Il vous permet de modifier les données déjà entrées ou de mettre des caractères supplémentaires sous la forme de "+" / "-" / "&", etc.
- “Texte” - cette option permet d’éditer du texte directement à partir de la ligne de commande, sans impliquer ni appeler l’éditeur.
- "Angle" - permet de modifier l'angle de rotation du texte saisi.
- «Horizontal / Vertical» - pour déterminer uniquement la disposition verticale ou horizontale des valeurs.
- "Roté" - selon le même principe que l'option "Angle".
Comment faire une légende
Dans les objets complexes, les dessins, il y a des situations dans lesquelles il n'y a tout simplement pas de place pour prendre une valeur dimensionnelle, ou ce sera simplement déplacé à cause de la présence de nombreux détails.
C’est à ces fins que l’option «Légende» existe, ce qui vous permet de définir la valeur dimensionnelle souhaitée au-delà de l’objet sélectionné.
Tout d’abord, configurez l’apparence des légendes, appelez le «Gestionnaire de styles Multileader», puis cliquez sur le bouton «Modifier» pour modifier le style par défaut.
Dans la boîte de dialogue "Modifications des styles de multileaders: Standart", il y a trois onglets:
- "Format" - vous pouvez choisir le type de légende: droite ou spline, couleur, épaisseur et type de lignes, ainsi que le symbole d'une flèche.
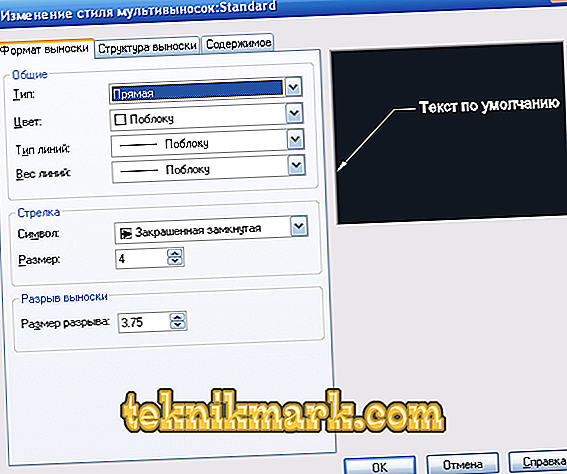
- "Structure" - la taille de l'étagère agit comme paramètre principal.
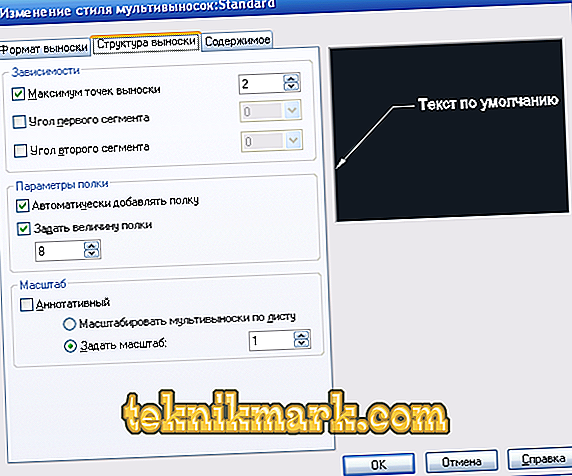
- "Contenu" - permet d'éditer le composant texte (notes).

Il convient également de prêter attention à la boîte de dialogue «Paramètres de référence», à l'instar de celle décrite ci-dessus, 3 onglets sont affichés ou fournis, qui définissent les paramètres suivants:
- "Résumé". Elle repose sur les définitions du type d'annotation, du mode Mtext et du choix de la réutilisation.

- "Légende et flèche". L’apparence des lignes de repère indiquées, l’apparence de la flèche, le nombre de points et la dépendance des angles.

- "Alignement." Spécifie la position du texte droit et gauche ou la position du texte au-dessus de l'étagère.

Commandes et variables utiles
- “CMLEADERSTYLE” - pour définir le nom du style multicouche actuel;
- "BRAZMER" - sert à appliquer des valeurs basées sur des objets sélectionnés;
- “RZMDIAMETER” - réglage du diamètre de l'arc ou du cercle;
- "REZMORDINAT" - tracé des valeurs dimensionnelles d'ordonnée;
- "RZMRAZORVAT" - pour restaurer ou briser les lignes de cote qui en croisent d'autres.
Beaucoup d'utilisateurs novices sont confrontés au fait que le dessin a cessé d'être affiché ou que la taille n'était pas visible du tout. La raison est simple. Le fait est que les valeurs nécessaires sont affichées, mais que par défaut, la taille minimale est définie, ce qui n'est tout simplement pas visible sur le grand dessin. Le problème est résolu en agrandissant simplement l'objet (en faisant défiler la molette de la souris) et / ou en réglant l'affichage externe dans les boîtes de dialogue décrites ci-dessus.