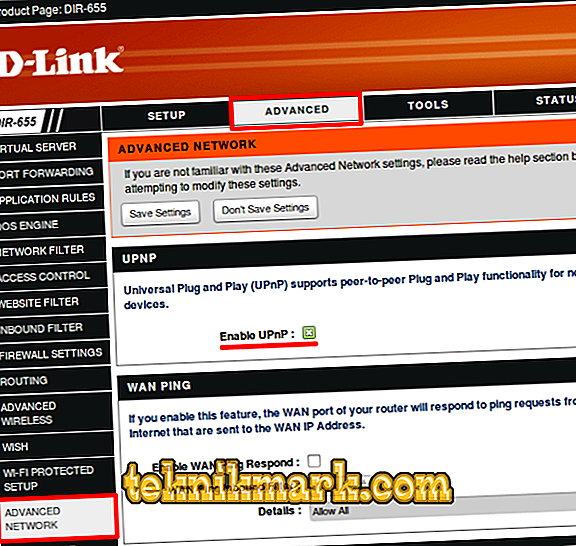De nombreuses personnes savent que l'application TeamViewer est pratiquement la norme parmi les logiciels de contrôle à distance d'un ordinateur et d'autres périphériques. Il est disponible pour presque toutes les plates-formes et systèmes d'exploitation existants et vous permet de transférer des fichiers sans aucun problème ou même de gérer entièrement un autre ordinateur via Internet, comme s'il se trouvait à côté de vous, et vous le gérez directement. La seule condition nécessaire au bon fonctionnement du progiciel est la disponibilité d’une connexion Internet fonctionnelle sur les deux ordinateurs.

Dans la plupart des cas, TeamViewer fonctionne presque parfaitement. Cependant, avec la confluence de certaines circonstances défavorables, diverses erreurs se produisent lorsqu’on tente d’établir une connexion entre ordinateurs. Un de ceux-ci est waitforconnectfailed, souvent accompagné d'un message indiquant que l'homologue n'est pas connecté au routeur. Quelle est la cause de cette erreur? Que peut-on faire pour s'en débarrasser et l'éviter à l'avenir? Examinons de plus près les réponses à ces questions.
Comment fonctionne TeamViewer et que montre l'erreur waitforconnectfailed
Comme déjà mentionné, TeamViewer facilite grandement le contrôle d’un autre ordinateur via Internet. Pour ce faire, vous devez installer un programme pour chacun d’entre eux et vous assurer que l’Internet fonctionne correctement. De plus, l'utilisateur qui a besoin d'aide doit donner à son partenaire un identifiant spécial à neuf chiffres, ainsi qu'un mot de passe à quatre chiffres. Ensuite, la personne qui contrôlera l'ordinateur distant devra entrer un identifiant et un mot de passe dans les champs appropriés, après quoi le programme établira une connexion entre les ordinateurs.
À première vue, tout est très simple. Mais que fait le programme au moment de la connexion? Comment se fait la connexion? Nous n'entrerons pas dans les détails techniques trop approfondis, nous allons donc essayer de l'expliquer très simplement.
Après le lancement, chaque programme se connecte au serveur TeamViewer et attend vos autres actions. Dès que vous entrez l'ID et le mot de passe corrects, le client établit une connexion avec l'ordinateur demandé. Le serveur correspond aux informations nécessaires et vous redirige dans la bonne direction. Si tout fonctionne correctement, une connexion sera établie. Habituellement, cela prend quelques secondes.
Si, pour une raison quelconque, la connexion ne peut pas être établie, une erreur waitforconnectfailed se produit. Ça veut dire quoi? L'un des clients n'attend simplement pas la connexion et interrompt la connexion. Par conséquent, la connexion n'est pas établie et il devient impossible de contrôler un ordinateur distant. Jetons un coup d'oeil aux raisons pour cela.
Causes d'erreur
Causes possibles d'une erreur waitforconnectfailed dans TeamViewer:
- La raison la plus simple et banale est le travail incorrect du programme lui-même. De plus, des problèmes peuvent survenir à la fois dans le client du programme et sur le serveur TeamViewer. C'est extrêmement rare, mais il y a toujours un endroit où aller.
- Connexion Internet brisée. Si au moins un des participants à la session n'a pas accès à Internet, la connexion sera impossible. Assurez-vous que votre partenaire et vous n'avez pas de tels problèmes.
- Problèmes d'équipement de réseau. Si la connexion elle-même ne présente aucun problème, vous devez rechercher des problèmes au niveau de l'équipement réseau, par exemple un routeur ou une carte réseau. Le plus souvent, le problème survient lors de l'utilisation d'un routeur. Les forums peuvent être suivis que le plus souvent des problèmes se posent avec les mêmes modèles.
- Échec du système d'exploitation. S'il n'y a pas de problème matériel, le problème peut provenir du système d'exploitation lui-même, surtout s'il s'agit de Windows. Récemment, Microsoft a souvent péché en mettant à jour des mises à jour, entraînant un fonctionnement informatique instable.
Après avoir compris pourquoi une erreur waitforconnectfailed peut survenir lors de l’utilisation de TeamViewer, réfléchissez aux solutions possibles. Certains des moyens doivent aider.
Méthodes pour résoudre l'erreur waitforconnectfailed
Redémarrer le programme
La première étape consiste à essayer de redémarrer le programme. Il est souhaitable que cette opération soit effectuée par chacun des participants à la session de communication. Cette action aidera l’application à mettre fin à la session en cours et, au redémarrage, à établir une connexion avec succès au serveur et à l’ordinateur distant.

Redémarrer l'ordinateur
Si le redémarrage du programme n'a pas aidé, essayez de redémarrer l'ordinateur. Parfois, cela se produit si vous ne l'éteignez pas pendant une longue période, certains services ou fichiers système peuvent commencer à fonctionner avec des erreurs, ce qui entraîne un fonctionnement incorrect du logiciel. En général, le redémarrage du système d'exploitation vous permet de faire face à de nombreux problèmes, notamment l'erreur waitforconnectfailed.
Mise à jour du logiciel
Pour que TeamViewer fonctionne aussi correctement que possible, il est souhaitable que les versions logicielles de chaque utilisateur correspondent. Assez souvent, du fait que les versions du programme sont différentes, il existe divers dysfonctionnements dans le travail. Pour éliminer cet inconvénient, sur chaque ordinateur du menu principal du programme, accédez à l'onglet «Aide», puis cliquez sur le bouton «Rechercher la nouvelle version». Si le programme trouve une mise à jour, il vous proposera de la télécharger et de l'installer automatiquement si vous en donnez l'autorisation.

Vérifier la nouvelle version de TeamViewer
Réinstallation complète du programme
Parfois, un redémarrage normal ou une mise à jour peut ne pas aider, et l'erreur waitforconnectfailed continue à vous déranger. Dans ce cas, vous pouvez effectuer une réinstallation complète de TeamViewer. Pour cela:
- Sur chaque ordinateur, supprimez le programme. Pour obtenir un résultat garanti, il est préférable d'utiliser des utilitaires spéciaux, tels que Revo Uninstaller ou Uninstall Tool. L'avantage d'un logiciel spécialisé réside dans le fait qu'il peut supprimer tous les fichiers restants, ainsi que nettoyer le registre, éliminant ainsi complètement les fichiers gâchés, que l'utilitaire de suppression standard n'a pas pu supprimer.

Fenêtre Revo Uninstaller
- Sur le site officiel, téléchargez le fichier d'installation de TeamViewer. Le téléchargement commence à partir de là, car la version actuelle est toujours disponible.
- Installez le programme sur les deux ordinateurs en sélectionnant les paramètres dont vous avez besoin.
Redémarrer le routeur
Si quelqu'un utilise un routeur pour accéder à Internet, le problème peut souvent être lié à celui-ci. Pour commencer, redémarrez-le simplement. Comment faire ça? Eteignez l'appareil pendant environ une demi-minute, puis rallumez-le.
Activer UPnP sur le routeur
Lorsque vous utilisez plusieurs périphériques sur le réseau domestique, ainsi que pour le bon fonctionnement de certains logiciels, y compris TeamViewer, il est pratiquement nécessaire que le mode UPnP soit activé dans les paramètres du routeur. Grâce à ce mode, vous n'avez pas besoin d'attribuer manuellement un numéro de port à divers logiciels ou périphériques du réseau, car le routeur le fait automatiquement. Par défaut, ce mode est activé, mais cela ne fait toujours pas de mal de s’en assurer. Pour ce faire, entrez l'interface Web des paramètres du routeur via n'importe quel navigateur. Après quoi, en fonction du fabricant du périphérique, vous trouverez le paramètre correspondant aux adresses suivantes:
- TAP-Link - «Transfert» - «UPnP» - «Activé».
- D-Link - “Avancé” - “Paramètres réseau avancés” - “Activer UPnP”.
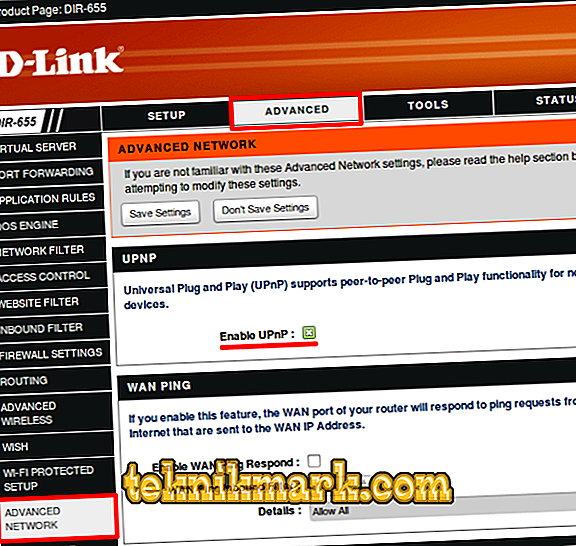
Activer UPnP sur un routeur D-Link
- ASUS - “Internet” - “Connexion” - “Activer UPnP” - “Oui”.
Connexion directe
Si des manipulations avec le routeur n’ont pas abouti, essayez de connecter directement Internet à la carte réseau d’un ordinateur ou d’un ordinateur portable. Pour ce faire, connectez le câble du fournisseur au connecteur approprié sur votre périphérique. Ensuite, vous devez définir les paramètres appropriés dans les paramètres de la carte réseau. Pour ce faire, vous pouvez lire dans l'article "Nous connectons Internet sur un ordinateur portable: toutes les manières possibles" sur notre site Web ou consulter le fournisseur de support technique. Si Internet ne fonctionne pas même avec une connexion directe, cela signifie qu'il ne fonctionne pas du tout, laissez une demande au service technique du fournisseur.
Réinitialiser les paramètres du routeur
Si Internet fonctionne pendant une connexion directe, en contournant le routeur et en ne l'utilisant pas, vous pouvez essayer de réinitialiser les paramètres du routeur. Généralement, l'élément nécessaire se trouve dans la section des paramètres avancés. Si vous ne le trouvez pas, lisez le manuel d'utilisation fourni avec le kit.
Conclusion
Erreur waitforconnectfailed lors de l’utilisation de TeamViewer n’est pas très courant. Cependant, même les utilisateurs expérimentés ne peuvent pas toujours y faire face rapidement. Nous espérons que nos conseils vous ont aidé à vous débarrasser de ce problème gênant. Dans les commentaires, veuillez indiquer lequel des conseils vous a aidé.