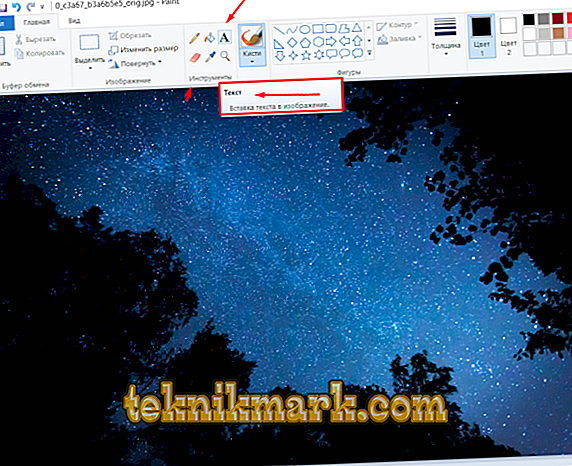De nombreux utilisateurs d'ordinateurs modernes, nés au tournant des XX et XXIe siècles, se souviennent du temps où l'un des passe-temps les plus fascinants des cours d'informatique consistait à dessiner dans l'éditeur graphique intégré au système.

Quiconque a dit ça, mais c'était extrêmement intéressant et fascinant. Chacun pouvait se sentir artiste (et même dans une certaine mesure programmeur) et transformer un arrière-plan blanc en une œuvre d'art individuelle.
Le temps avance inexorablement et les capacités informatiques des ordinateurs modernes ont déjà dépassé toutes les attentes des années précédentes.
Les logiciels évoluent à pas de géant, et même une personne privée de ses talents, utilisant différents programmes, peut créer des choses incroyables dont beaucoup de gens n’auraient jamais pu rêver.
Des progrès similaires ont été réalisés pour les éditeurs graphiques, mais cela n’est pas surprenant, à l’ère moderne de la vie, dans le cadre des réseaux sociaux, de la publicité et de «belles» photographies (mais pas toujours vraies).
Des programmes qui vous permettent de respirer une seconde vie, même dans les photos les plus indescriptibles, maintenant très nombreuses. Chacun, en fonction de ses compétences et de ses possibilités financières, peut acquérir pour son usage personnel les outils utilisés par les concepteurs professionnels.
Mais il y a encore des utilisateurs qui continuent à utiliser les installations de traitement de photo habituelles, qui sont de plus en plus appelées le terme d'argot Olda.
Et c'est sur ceux qui continuent à se référer à la fonctionnalité de "Microsoft Paint", et cet article est dirigé, ce qui est déjà possible de deviner à partir du titre. Allons-y
Comment ajouter du texte
Ainsi, pour commencer, il convient de rappeler que «Microsoft Paint» est un éditeur de graphiques raster multi-profils avec un historique de plusieurs décennies qui entre dans la structure du système d'exploitation Windows, des toutes premières versions à nos jours.
Son interface avec chaque nouvelle version n’a pas subi de modifications importantes, qui ont duré jusqu’à la publication du système d’exploitation Windows 10, auquel l’éditeur graphique Paint3D du même nom a été ajouté et qui, comme il n’est pas difficile de le deviner, est affiné pour un traitement plus volumineux et précis des images.
Mais Microsoft a judicieusement laissé intacte la «Paint» minimaliste, déjà chérie, dont l’interface est familière même aux personnes âgées.
Dans cet article, nous aborderons deux versions du programme en question, et plus particulièrement, comment ajouter du texte à l'image et la modifier.
"Peinture"
Comme cela a déjà été dit à maintes reprises, même dans cet article, «Paint» est l'éditeur d'images le plus simple avec le jeu fonctionnel minimum. Par conséquent, tous les outils de base sont toujours à portée de main et disponibles.
Et pour ajouter du texte, il suffit de faire ce qui suit:
- Ouvrez le programme, cliquez sur l'onglet "Fichier" et sélectionnez le script dont vous avez besoin (créez un nouveau projet ou ouvrez un projet existant).
- Après avoir fait ce choix dans la "Barre d’outils", recherchez le bloc "Outils" dans lequel, parmi les icônes, vous trouverez "A". Lorsque vous la survolez avec le curseur de la souris, une explication indiquant que l'outil sélectionné est appelé «Texte» apparaît.
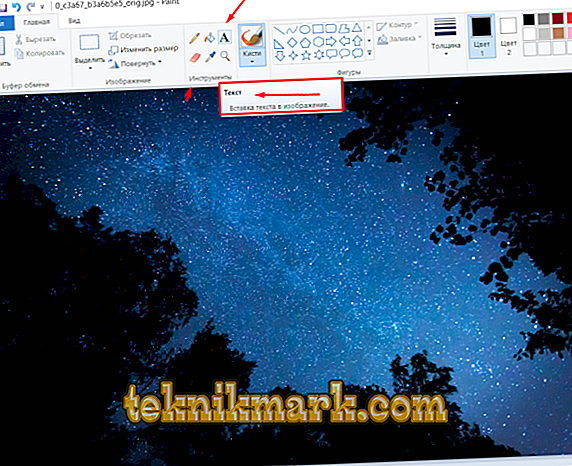
Une fenêtre s'ouvre pour le formatage du texte.
- Puis cliquez dessus avec la souris et, en maintenant le curseur, marquez une zone rectangulaire sur l'image où le bloc de texte sera placé.
- Ensuite, un onglet apparaîtra, où un ensemble supplémentaire d'outils pour formater et éditer le contenu du texte sera présenté, par exemple:
- "Police".
- "Taille de la police".
- "Gras, gras, italique, barré."
- "Transparence du fond".
- "Couleur".

Un onglet s'ouvre pour le formatage du texte.
Il ne reste plus qu'à choisir le formatage dont vous avez besoin parmi les options présentées. Dans le choix de la police, personne ne vous limite, car vous pouvez trouver et télécharger un très grand nombre d’options, et si vous voulez et avez certaines compétences, vous pouvez créer votre propre version.
Pour faire pivoter le texte, cliquez simplement sur le bouton "Sélectionner", puis sur la zone désirée et, à l'aide de la fonctionnalité "Rotation", sélectionnez l'option désirée.
Paint3D
Comme mentionné ci-dessus, cet éditeur a été développé en tenant compte des tendances actuelles, car il est très moderne et destiné aux utilisateurs les plus expérimentés.
Mais même ces circonstances ont légèrement compliqué le processus en question:
- Ouvrez le programme et, par analogie avec ce qui précède, déterminez la suite des actions.

Une fenêtre s'ouvre avec la définition de l'ordre des actions
- La barre d'outils est en haut et l'option souhaitée est appelée "Texte".
- Cliquez dessus, et dans le côté droit de la fenêtre de l'éditeur, un panneau de formatage apparaît avec un ensemble similaire de fonctionnalités.

Le panneau de formatage de texte s’est ouvert dans l’éditeur.
Contrairement à votre “parent”, en utilisant “Paint3D” vous pouvez créer un texte volumétrique en cliquant sur le bouton correspondant dans le panneau de formatage:
- Après avoir activé ce mode, cliquez sur le bouton "Vue 3D".
- Entrez le texte que vous voulez dans la zone rectangulaire marquée et placez-le et faites-le pivoter de la manière souhaitée.

Entrez le texte souhaité et faites pivoter l'image
Le panneau de formatage du fragment tridimensionnel créé est également disponible.
Il convient de rappeler que tous les fichiers créés par défaut doivent être enregistrés dans le dossier «Objets volumétriques», qui a récemment été ajouté à «Explorateur».
Conclusion
C'est tout. Travailler avec l'éditeur graphique intégré, même la version mise à jour, reste tout aussi simple, mais conserve en même temps son environnement habituel et évoque certains sentiments de nostalgie.