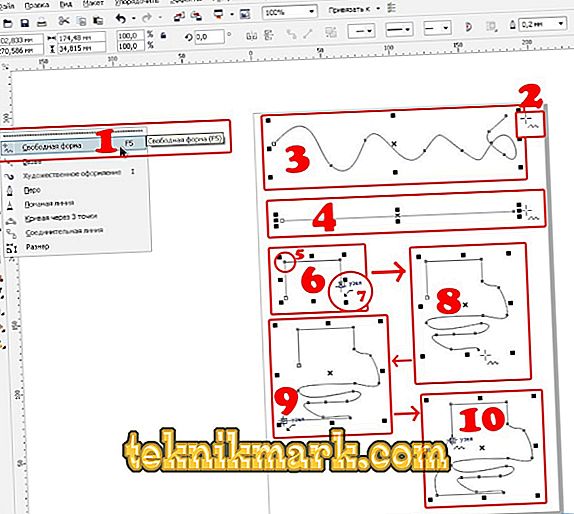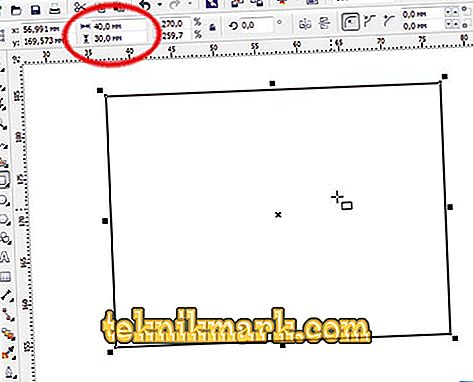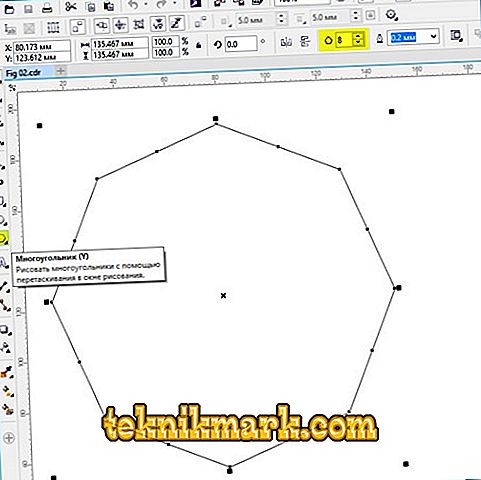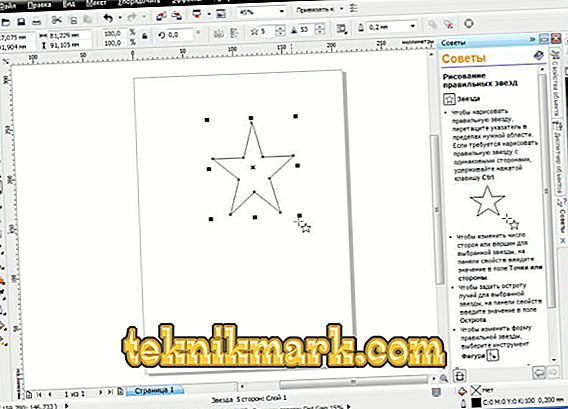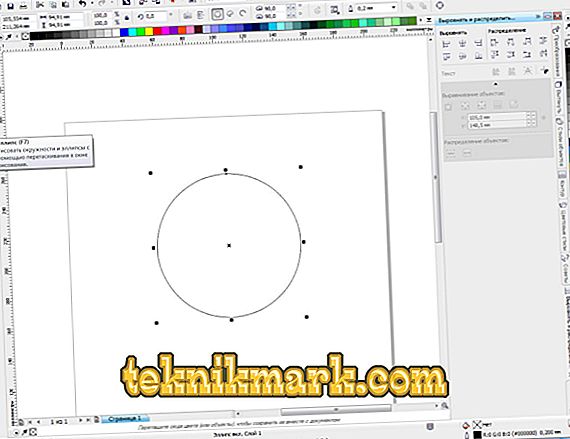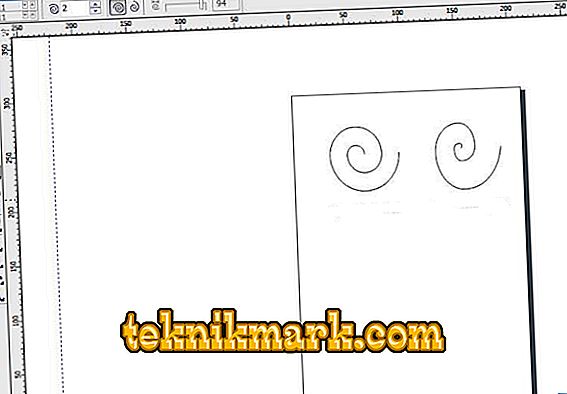Tous les graphistes cools étaient autrefois aussi nouveaux dans leur entreprise. Par conséquent, il n’est pas honteux que vous recherchiez des informations générales sur la manière de dessiner des formes simples dans CorelDRAW. Dans le tutoriel d'aujourd'hui, nous allons vous expliquer comment dessiner dans cet éditeur graphique avancé. Nous allons apprendre à dessiner des lignes, des rectangles, des polygones, des cercles, des flèches et d’autres objets.

Nous dessinons les figures les plus simples
Lignes
L'éditeur CorelDRAW est une fonctionnalité étendue concernant les lignes de dessin. Vous pouvez représenter à la fois des contours absolument droits, des courbes et des courbes, ainsi que combiner plusieurs types de contours. Pour tracer une ligne:
- Dans la barre d'outils située à gauche de l'espace de travail, recherchez l'option de forme libre.
- Placez le curseur sur l'espace libre, maintenez le bouton gauche de la souris enfoncé et faites-le glisser dans la direction souhaitée. Vous pouvez noter qu’une ligne courbe régulière sera dessinée en répétant le tracé du curseur.
- Pour tracer une ligne complètement droite, sans aucune déviation latérale, près de l'outil Forme libre, cliquez sur le petit point situé dans le coin inférieur pour afficher le menu contextuel des options avancées, puis sélectionnez l'option Droit entre deux points.
- Placez le curseur sur un emplacement vide de l'espace de travail, puis, en maintenant le bouton gauche de la souris enfoncé, tirez dans la bonne direction. Comme vous pouvez le constater, le tiret sera complètement simple.
- Si vous souhaitez dessiner une polyligne, vous devez sélectionner l'élément correspondant dans le menu contextuel de l'option «Forme libre».
- Sur un espace vide, placez quelques points qui suivent les contours de votre polyligne, et l’outil tracera immédiatement une ligne, reliant les points ensemble. Notez que dans chacun des coins, il y a des marqueurs vous permettant de modifier les contours de l'objet.
- Pour tracer une bande courbe, dans le menu contextuel de l'option Forme libre, sélectionnez Courbe en trois points.
- Tracez une ligne droite dans la direction souhaitée, puis déplacez le curseur à un autre endroit. Vous verrez comment le contour se pliera après lui.
- L'option non moins intéressante est "In-spline". L’essence de son travail est la suivante: en utilisant ce paramètre, tracez une ligne brisée selon le principe décrit ci-dessus. Cliquez ensuite sur l'option «Forme» dans la barre d'outils et cliquez sur un point au début du guide. Vous verrez comment les angles vifs deviennent arrondis.
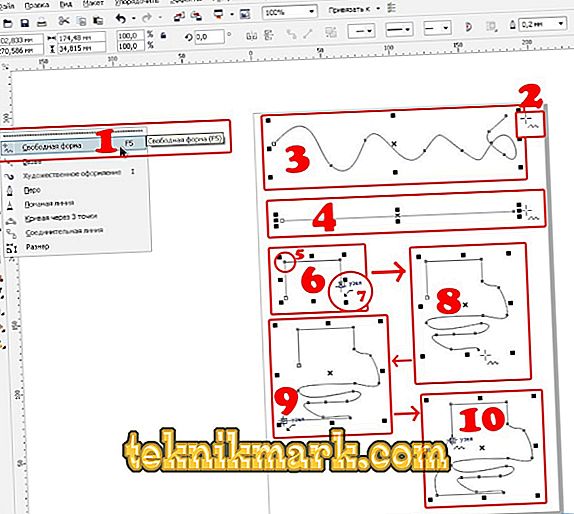
Rectangle
- Pour dessiner un carré ou un rectangle, vous devez utiliser l'outil Rectangle sur le panneau à gauche de l'écran.
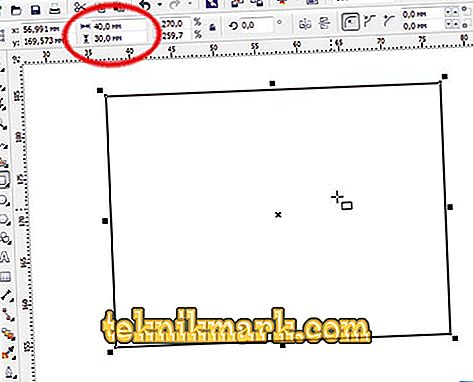
- Placez le curseur sur l'espace libre et faites-le glisser en diagonale tout en maintenant le bouton gauche de la souris. Vous pouvez ensuite ajuster manuellement les tailles horizontale et verticale en entrant les données correspondantes dans les champs de saisie situés dans la partie supérieure de la zone de travail.
- Pour incliner un rectangle, utilisez la fonction Rectangle en trois points, que vous pouvez sélectionner dans le menu local de l'outil Rectangle.
- Tracez une ligne le long de la diagonale qui deviendra plus tard l'un des côtés de la forme. Après cela, le bouton gauche de la souris peut être relâché et le curseur s’étire dans la direction souhaitée, représentant un carré ou un rectangle. Les angles d'inclinaison peuvent être modifiés manuellement, comme décrit ci-dessus.
Polygone
Dans CorelDRAW, vous pouvez également dessiner un polygone de presque toutes les formes et avec absolument n'importe quel nombre d'angles. Pour faire ceci:
- Dans la barre d’outils, sélectionnez Polygone.
- Placez le curseur sur l'espace libre de la feuille de travail et faites-le glisser dans la direction souhaitée pour ajuster la taille. Dans le même temps, le bouton gauche de la souris doit être naturellement serré. Après avoir défini la taille, le bouton peut être relâché.
- Dans le panneau d'attributs du haut, vous trouverez un élément intéressant avec lequel vous pouvez modifier le nombre de coins. En gros, avec cette fonction, vous pouvez dessiner presque toutes les formes géométriques, à l'exception d'un cercle. Si vous sélectionnez manuellement le nombre d'angles souhaité, vous verrez comment l'objet a été transformé.
- Pour modifier les contours, dans la barre d’outils de gauche, cliquez sur "Forme", après quoi tous les points situés sur les bords du polygone se détacheront et deviendront bleus.
- Cliquez sur l'un de ces marqueurs et faites-le glisser dans la direction souhaitée pour modifier la forme de l'objet.
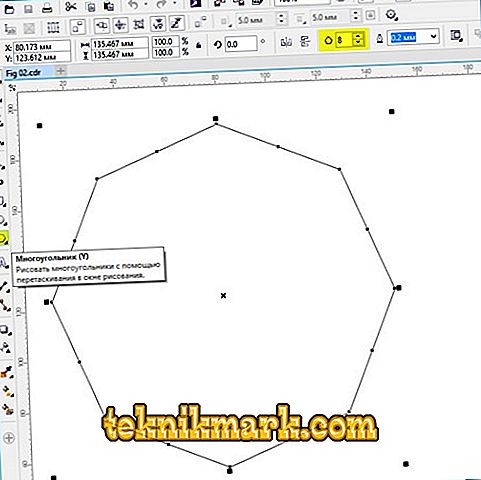
Étoile
Comme l'étoile est essentiellement un polygone, le dessin de cet objet et le réglage des paramètres coïncident en grande partie avec lui.
- Sur la barre d’outils, déplacez le curseur sur l’option “Polygone” et sélectionnez la fonction “Etoile” dans le menu déroulant.
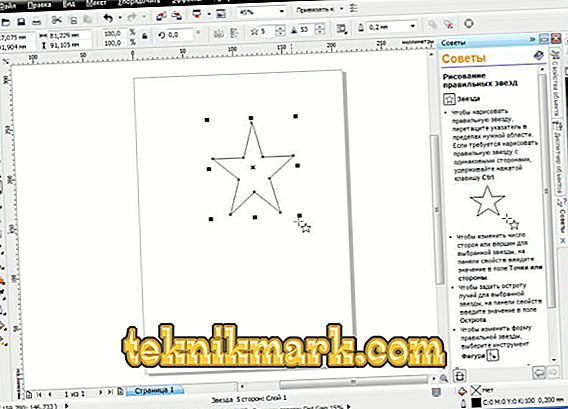
- Dessinez une étoile dans l'espace libre de l'espace de travail, comme toute autre forme.
- Vous pouvez changer l'étoile avec les mêmes fonctions que le polygone. En réalité, dans ce cas, plusieurs autres options uniques sont disponibles, par exemple la netteté de l'angle. Plus la valeur est élevée, plus les pointes seront précises et fines.
- En sélectionnant la fonction "Étoile complexe" dans le menu déroulant "Polygone", vous pouvez dessiner des étoiles de formes et de contours bizarres, y compris des variantes avec des lignes qui se croisent.
Circonférence
Avec cette option, vous pouvez dessiner presque toutes les formes rondes ou ressemblant à une ellipse, y compris un cercle, un ovale ou un demi-cercle. Pour cela:
- Dans la barre d'outils, sélectionnez "Ellipse".
- Sur l'espace libre de la feuille de calcul, cliquez sur le curseur et, en maintenant le bouton gauche de la souris enfoncé, faites glisser dans la direction souhaitée. Donc, vous dessinez un ovale ou une ellipse. Pour obtenir un cercle parfaitement lisse, maintenez la touche Ctrl du clavier enfoncée tout en faisant glisser la forme.
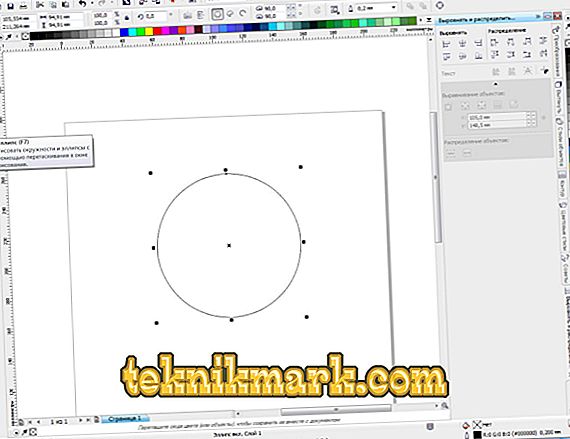
- Pour placer une ellipse sur une pente, comme l'outil Rectangle, vous pouvez la tracer avec trois points. Pour ce faire, sélectionnez la fonction appropriée dans le menu "Ellipse".
- Tracez une ligne droite qui correspondra au diamètre de votre cercle, puis faites glisser la forme dans la bonne direction. Vous pouvez également spécifier manuellement la taille et l'angle d'inclinaison, comme vous pouvez le faire dans le menu "Rectangle".
- Pour dessiner un demi-cercle, sélectionnez votre cercle, puis sur le panneau supérieur, cliquez sur le bouton Secteur et, dans le champ de saisie à côté, spécifiez un angle de 180 degrés.
- Si vous le souhaitez, vous pouvez modifier le côté du demi-cercle.
La spirale
L'hélice est une autre figure simple qui peut être dessinée très facilement dans CorelDRAW. Comment le faire correctement?
- Pour commencer, déplacez le curseur de la souris sur l'option «Polygone», puis sélectionnez «Spirale» dans le menu contextuel.
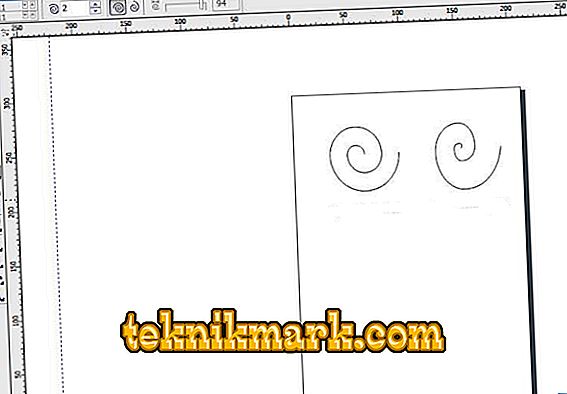
- Comme tout autre outil, faites glisser la souris sur l’espace libre de l’espace de travail, ajustant ainsi la taille de l’objet. Si, à ce moment, vous maintenez la touche Maj enfoncée, la spirale sera dessinée du centre vers le bord et si vous maintenez la touche Ctrl enfoncée, sa taille sera identique à la fois verticalement et horizontalement.
- Sur le panneau de paramètres dans la partie supérieure du champ de travail, vous pouvez spécifier le nombre de tours. Veuillez noter que ces modifications ne seront appliquées qu'à la nouvelle forme.
- Si vous souhaitez tracer une spirale logarithmique dans laquelle la largeur entre les bobines augmente vers les bords, cliquez sur le commutateur correspondant dans le panneau des paramètres, puis utilisez le curseur ou définissez manuellement le facteur de déroulement.
Formes standard CorelDRAW
Pratiquement toutes les autres formes géométriques standard qui ne sont pas incluses dans la liste précédente peuvent être dessinées à l'aide de l'outil Formes de base. Comment dessiner une flèche ou un autre objet correct dans Korela?
- Dans la barre d’outils, sélectionnez l’option "Formes de base". Le parallélépipède est sélectionné par défaut, mais vous pouvez en sélectionner d’autres dans le panneau des options, notamment la flèche, la croix, le triangle, le cylindre, le cœur et bien d’autres.
- Sélectionnez l'objet souhaité, par exemple un triangle ou un cœur, et dessinez-le à partir de zéro.
- Vous pourrez choisir les mêmes paramètres que pour les autres figures: taille, angle et contour. De plus, le paramètre «Style de ligne» a été ajouté, vous permettant de sélectionner une ligne de style et d'apparence différents pour dessiner un objet.
Conclusion
Dessiner des formes géométriques à l'aide de l'éditeur CorelDRAW n'est pas du tout difficile, comme cela peut paraître à première vue. Au début, vous obtiendrez des choses simples, mais avec le temps, lorsque vous aurez plus de pratique, vous pourrez créer de plus en plus de projets complexes. Dans les commentaires, posez des questions que vous avez.